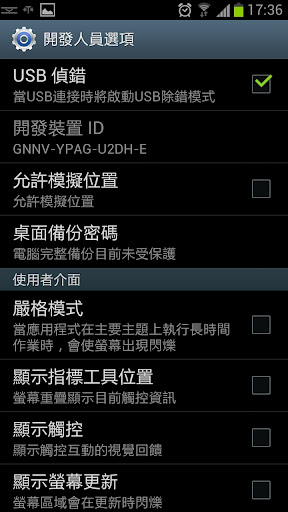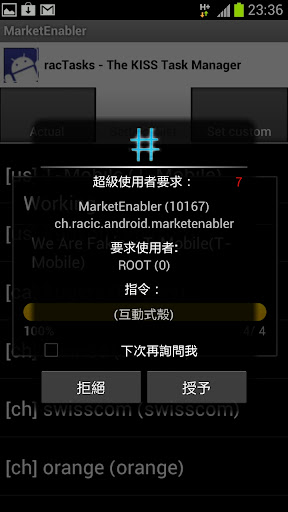為了要找能在Windows 8與Windows Server 2012上執行、符合使用習慣、能自建詞組的中文輸入法,無意間找到了一個功能強大的中文輸入法平台:小小輸入法,試用後真是相見恨晚,終於可以把微軟亳無進步的輸入法丟棄了!小小輸入法作者周永是對岸的高手,Windows有32與64位元兩種版本,除了能整合到Windows的內建輸入環境,也能以外部執行檔的方法執行,因此能存放在隨身碟帶著到別的電腦執行你平常習慣的輸入法,它的執行速度快、彈性高、可調整空間大,如果你常常在找支援較少的輸入法(如大易、無蝦米、行列),或找不到能在Windows 8-Stlye UI裡使用的輸入法的話,那麼救星出現了,趕緊試試小小輸入法吧。周永先生在2008年就推出了第一版,經過這幾年的演進,輸入功能已經相當完備,同時也有Linux版本與Android版本,日後就能讓我們在不同平台都使用相同的輸入法,真是太棒了。
| 小小輸入法視窗,每個圖示都能自訂 | 候選字有單行、兩行與多行三種 |
|---|---|
 |
 |
國內知道小小輸入法的人似乎比較少,而泰瑞的世界介紹了十多篇相關文章,並且設置好繁體中文版本,想要馬上能安裝使用的朋友建議直接由泰瑞的版本開始安裝。
小小輸入法安裝
我們可由下列網址下載小小輸入法:
點擊安裝資料夾裡的yong.exe後會自動產生一個 .yong 的資料夾,此資料夾裡的yong.ini就是系統設定檔,小心不要設定到安裝資料夾裡的yong.ini了。
檔案清單與說明
我把重要的幾個檔案列出並做說明,除了碼表檔(碼表指的是輸入法的對照表)可設定為UTF-8外,大部份的文字檔編碼是GB 18030。
| 檔名 | 說明 |
|---|---|
| yong.exe | 小小輸入法執行檔 |
| yong-config.exe | 設定程式(泰瑞版沒有收錄) |
| libl.dll | 程式庫 |
| libmb.so | 碼表引擎程式庫(mb就是碼表的拼音縮寫) |
| translate.txt | yong.exe的簡體/繁體介面對照表 |
| bd.txt | 標點符號對照表(bd是標點的拼音縮寫) |
| normal.txt | 常用字表 |
| urls.txt | 自動變成英文的網址開頭字串檔(有需要再自行建立) |
| class.txt | 無法輸出成功的程式可以變更預設的輸出方法,將其視窗class名稱輸入在此檔案會以剪貼簿方式輸出 |
| keyboard.ini | 螢幕小鍵盤符號表(編碼:UTF-8帶簽名) |
| .yong\yong.ini | 使用者的設定檔 |
| .yong\user.txt | 使用者新增的詞組 |
| mb\Chajei.txt | 倉頡碼表文字檔;開頭是設定,[data]後就是key value的對照組合 |
| mb\Chajei.ini | 倉頡輸入法的額外設定 |
| mb\ChajeiKey.txt | 定義英文的字根顯示成中文符號的對照表 |
| LC\LC.txt | 聯想詞定義檔(等同微軟輸入法的相關字詞;LC是聯想的拼音縮寫) |
| skin\skin.ini | 預設的皮膚設定檔。可在skin資料夾建子目錄存放不同的皮膚 |
| skin\skin?.ini | 候選字類型兩行使用skin0.ini,單行使用skin1.ini,多行使用skin2.ini |
| skin\圖檔 | 小小輸入法工具視窗的外觀圖檔 |
| imm\ | Windows 7以前的輸入法架構(Input Method Manager),用install.bat或install64.bat安裝到系統輸入環境 |
| tsf\ | Windows 7與其後作業系統的輸入法架構(Text Service Framework),用install.bat或install64.bat安裝到系統輸入環境 |
bd.txt備忘
bd.txt可以使用 $| 當做輸入後游標最後的停留位置,如下例是按半形的雙引號輸出全形的括號「」,並將游標停在括號中間:
" 「$|」
小小輸入法內建幾個配對括號的按鍵:
| 按鍵 | 說明 |
|---|---|
| [ | 按第一次是【,第二次是】 |
| ] | 按第一次是「,第二次是」 |
要建立配對括號的設定也很簡單:在兩個符號中間加個空白就可以了,例如按 { 第一次輸出【,按第二次輸出】(下列範例【】中間有個空白):
{ 【 】
mb\Chajei.txt倉頡碼表檔備忘
- 倉頡碼表檔開頭的wildcard參數用來定義萬用字元,當你拆不出字時可以用萬用字元來顯示符合的字,我平常是用 z 來當做萬用字元。可惜小小輸入法的一個萬用字元只能找到一個對應的倉頡碼,如 aza 會列出aaa、aba~aza,不能列出多個符合的碼(vzw無法列出vmgow 牆字),亦即小小輸入法的wildcard等同 ? 號而不是 * 號。
- 在碼表文字檔的輸出字串插入 $/ 就能產生換行,如下例會輸出成3行:
name 台北市$/南港區$/八德路四段$/
常用按鍵
調整後的泰瑞版小小輸入法與原系統不同的按鍵與常用按鍵說明:
| 功能 | 按鍵 |
|---|---|
| 候選字翻頁 | PgDn、PgUp |
| 變更輸入法 | Ctrl+Down |
| 反查字根編碼 | 在中文輸入狀態下先複製單字,再按 Ctrl+? |
| 中文/英文切換 | 左Shift |
| 中文/英文符號切換 | Ctrl+. |
| 臨時英文模式 | 左Ctrl,進入英文模式後輸入英文按Enter輸出 |
| 新增字詞 | 標示後按 Ctrl+Insert |
| 刪除字詞 | 標示後按 Ctrl+Delete |
| 螢幕小鍵盤 | Ctrl+Alt+K,小鍵盤按右鍵挑選不同的符號表 |
| 網路字典 | 組字後按Alt+Enter |
.yong/yong.ini範例
yong-config.exe只能設置比較重要的的參數,更多的設定必須直接編輯yong.ini,修改前記得先備份。以下內容大部份是TerryHung所設定。
#【程式版本】 [DESC] version=2 #【輸入法基本設置】 [IM] #輸入法模式 default=0 0=cj_yong 1=Phon 2=English #0=Chajei0 #1=Chajei1 #2=Chajei2 #3=Array #4=Dayi #5=Boshiamy #6=Pin #7=Phon #8=Japan #9=English #候選字每頁個數 cand=10 #使用者造詞來源:鼠標選擇=PRIMARY、剪貼簿=CLIPBOARD select=PRIMARY #簡繁轉換:不轉換=0、轉換=1 #輸入法主視窗開啟方式:程式執行後立即開啟=1、使用快捷鍵開啟=0 enable=0 #介面外觀圖片檔及設定檔路徑 skin=skin 2 #﹝Enter﹞鍵作用:清除輸入視窗=clear、打出第一個候選字=commit、打出組字字根=空白 enter=clear #插入點位置顯示模式(限安裝版):組字時不找字=0、邊組字邊找字=1 #此模式原命名為「預編輯模式」 #組字字根顯示類型(限安裝版):顯示於候選字窗格=0、同時顯示在候選字窗格及插入點位置=1 #此模式原命名為「預編輯類型」,必須在「預編輯模式」設為 1 時才有作用 preedit=0 #自動調整候選字被選頻率:關閉=0、開啟=1 快速调频、2比较慢点的调频 auto_move=0 #小鍵盤作用:當作字根=0、不當作字根=1 keypad=1 space=default filter=0 #【輸入法碼表】 [table] #【輸入法主視窗設置】 [main] #指定「調整主程式界面語言」之轉換檔(轉換檔請以 GB18030 編碼儲存) translate=translate.txt #指定「yong.ini」之編輯程式 #例:下行設定為在小蝸牛圖示上按兩下後,會用 EditPlus 開啟 yong.ini edit=C:\\Program Files\\EmEditor\\emeditor.exe #工作列圖示(小蝸牛圖案):不顯示=0、顯示=1 tray=1 #隱藏輸入法主視窗:不隱藏=0、隱藏=1 #輸入法主視窗位置:螢幕右下=0、螢幕上中=1、螢幕左下=2 pos=0 #【輸入模式設置】 [input] #設定候選字字型、字體大小 font=新細明體 12 #邊組字邊提示字元的組字字根:關閉=0、開啟=1 hint=1 #跟隨插入點(游標):是=0(建議)、否=1(組字視窗將固定於螢幕左下角) #隱藏組字視窗:不隱藏=0、隱藏=1 noshow=0 #候選字窗格寬度 strip=30 #新型跟隨插入點(游標):關閉=0、開啟=1(建議設為 0) a_caret=0 #【快捷鍵定義】 [key] #開啟/關閉輸入法主視窗 trigger=CTRL_SPACE #第二、第三候選字選擇鍵(不得與字根鍵重複) #第一候選字以空白鍵直接「上屏」,無需設置 select=- = #中打/英打切換 CNen=LSHIFT #臨時英文模式切換鍵 #此模式可用來轉換日期格式(2010.8.1→2010年8月1日)、數字格式(12345→一二三四五),或作四則運算 tEN=LCTRL #輸入法模式循序切換 switch=CTRL_DOWN #候選字翻頁 page=PAGEUP PAGEDOWN #以詞定字 w2c=NONE NONE #漢字過濾 filter=\\ #調整詞頻 move=CTRL_UP CTRL_DOWN #顯示輸入條 ishow=` #開啟/關閉打繁出簡 s2t=CTRL_ALT_S #重複上一個字 repeat=CTRL_ALT_G #輸入法模式快速切換 switch_default=CTRL_SHIFT_0 switch_1=CTRL_SHIFT_1 switch_2=CTRL_SHIFT_2 #switch_3=CTRL_SHIFT_3 #switch_4=CTRL_SHIFT_4 #switch_5=CTRL_SHIFT_5 #switch_6=CTRL_SHIFT_6 #switch_7=CTRL_SHIFT_7 #switch_8=CTRL_SHIFT_8 #switch_9=CTRL_SHIFT_9 #輸入法模式定義: [cj_yong] name=倉頡 engine=libmb.so arg=mb/cj_yong.txt #设置为繁体输入法 trad=1 #empty指空码提示,multi指重码提示,两个选项可选 beep=empty,multi overlay=mb/Chajei1.ini #相關字詞詞庫檔 assoc_dict=LC/LC.txt #相關字詞模式:關閉=0、開啟=1 assoc_len=1 #相關字詞出現方式:只出現一次=0、循環出現=1 assoc_loop=0 [Chajei0] name=倉頡 engine=libmb.so arg=mb/Chajei.txt trad=1 #beep=empty,multi overlay=mb/Chajei.ini [Chajei1] name=倉頡聯想 engine=libmb.so arg=mb/Chajei.txt trad=1 #beep=empty,multi overlay=mb/Chajei1.ini #相關字詞詞庫檔 assoc_dict=LC/LC.txt #相關字詞模式:關閉=0、開啟=1 assoc_len=1 #相關字詞出現方式:只出現一次=0、循環出現=1 assoc_loop=0 [Chajei2] name=倉頡注音 engine=libmb.so arg=mb/Chajei.txt trad=1 #beep=empty,multi overlay=mb/Chajei.ini #相關字詞詞庫檔 assoc_dict=LC/2Phon.txt #相關字詞模式:關閉=0、開啟=1 assoc_len=1 #相關字詞出現方式:只出現一次=0、循環出現=1 assoc_loop=0 [Array] name=行列30 engine=libmb.so arg=mb/Array30.txt trad=1 #beep=empty,multi [Dayi] name=大易四碼 engine=libmb.so arg=mb/Dayi4.txt trad=1 #beep=empty,multi overlay=mb/Dayi.ini [Boshiamy] name=無蝦米 engine=libmb.so arg=mb/Boshiamy.txt trad=1 #beep=empty,multi overlay=mb/Boshiamy.ini tip_simple=2 [Pin] name=漢語拼音 engine=libmb.so arg=mb/Pin.txt trad=1 #beep=empty,multi overlay=mb/Pin.ini [Phon] name=注音 engine=libmb.so arg=mb/Phon.txt trad=1 #beep=empty,multi overlay=mb/Phon.ini beep=none [Japan] name=日文 engine=libmb.so arg=mb/Japan.txt biaodian=en #beep=empty,multi overlay=mb/Pin.ini [English] name=英文 engine=libmb.so arg=mb/English.txt biaodian=en beep=none #beep=empty,multi
參考
- 泰瑞版小小輸入法─使用說明篇
- 泰瑞版小小輸入法─常見問答篇
- 小小輸入法安裝資料夾裡的yong.chm說明文件務必閱讀
- 碼表設置
- 小小輸入法論壇。另一個論壇不太穩定,經常出現502錯誤,多Refresh幾次吧
原文:簡睿隨筆
2012/12/11 小狼毫輸入法
網友介紹了小狼毫輸入法 | Weasel,似乎可以連續拚打,只是說明文件略顯示凌亂、不足,有興趣的朋友們請自行測試。
##
您可能也會有興趣的類似文章
- [Java] 終於解決IntelliJ-IDEA 8.0.1的中文輸入法問題 (7則留言, 2008/12/04)
- iOS 5中文輸入的新功能彙總 (2則留言, 2011/10/23)
- EmEditor如何新增檔案編碼? (0則留言, 2012/12/05)
- 使用IMETOOL有效控制中文輸入法 (0則留言, 2010/02/27)
- 鯨魚輸入法測試 (0則留言, 2004/12/25)
- Android好用程式:用Keyboard Manager自動切換輸入法 (0則留言, 2012/08/26)
- 安裝通用輸入法編輯器以擴充Windows 7 輸入法 (0則留言, 2011/11/20)
- nCleaner造成輸入法不見了?! (2則留言, 2008/07/17)
- [OOo] Writer衝到新注音/新倉頡輸入法! (0則留言, 2006/06/08)
- [Tools] IMETool: 變更輸入法排列順序與Hotkey (0則留言, 2005/03/04)
- 如何輸入Unicode的罕用字? (0則留言, 2012/07/09)
- 啟用iOS 5隱藏的英文鍵盤自動修正功能 (0則留言, 2011/11/13)
- OpenOffice.org 2.0.3正式版似乎解決了新注音輸入法的問題了 (0則留言, 2006/07/09)
- Apple無線鍵盤常用按鍵速查表(for iPad) (10則留言, 2011/03/12)
- 用LIME HD的自建輸入法擴充Galaxy S3的倉頡輸入 (0則留言, 2012/07/26)