Obsidian v1.5的最大亮點就是視覺化的表格編輯功能了,試用過後覺得Advanced Table和Markdown Table Editor等表格相關的外掛應該可以退休了。
本次影片主要介紹新版本增加的新功能,問題修改等就不贅述。
1. 視覺化表格編輯 (Visual Table Editor)
1.1. 表格編輯
- 儲存格移動: Tab、 Shift+Tab、 Up、 Down
- 複製列:用Code Editor Shortcuts的Ctrl+D或綁定快捷鍵
- 多列選擇 (Multi-rows selection):
- 點擊開始儲存格,Shift+Click</ span>第二個儲存格
- 點擊第一個儲存格後,按住左鍵拖拉到第二個儲存格
- 複製內容:選取儲存格後按 Ctrl+C
- 自動新增列:在最後一格按 Tab
- 全選表格、複製表格:
- 點擊第一個儲存格,Shift+Click</ span>最後一個儲存格,再複製、貼上
- 點擊第一個儲存格後,按住左鍵拖拉到最後一格
- 表格上方全選到表格下方,再複製、貼上
[!tip]+ 警告
表格上方最好有一行空行
1.2. 新增命令
| New Command | Description |
|---|---|
| Insert table | Insert a table |
| Move row up/down | Move row |
| Align left/center/right | Align column |
| Add row before/after | |
| Add column before/after | |
| Move row up/down | |
| Move column left/right | |
| Delete row/column | |
| Duplicate row/column |
1.3. 鍵盤設定
| Shortcuts | Description |
|---|---|
| Insert table | Insert a table |
| Table: Align left/center/right | |
| Table: Add row before/after | |
| Table: Add column before/after | |
| Table: Move row up/down | |
| Table: Move column left/right |
2. Property功能增強
2.1. 全域變更Property名稱
在特性面板的特性上按右鍵→Rename,輸入新的特性名稱後,一次變更所有筆記裡的舊特性成為新特性。
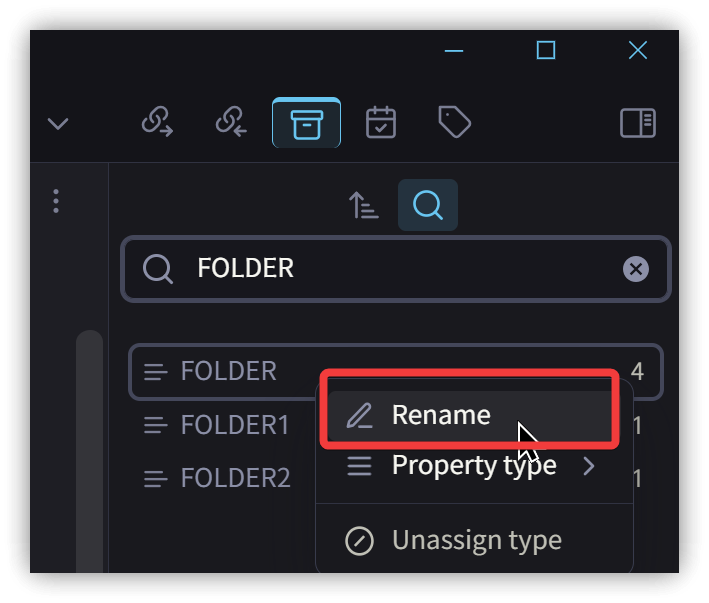
如果變更後的特性已存在,會彈出是否合併的確認對話窗,按儲存後全部變更為新特性。
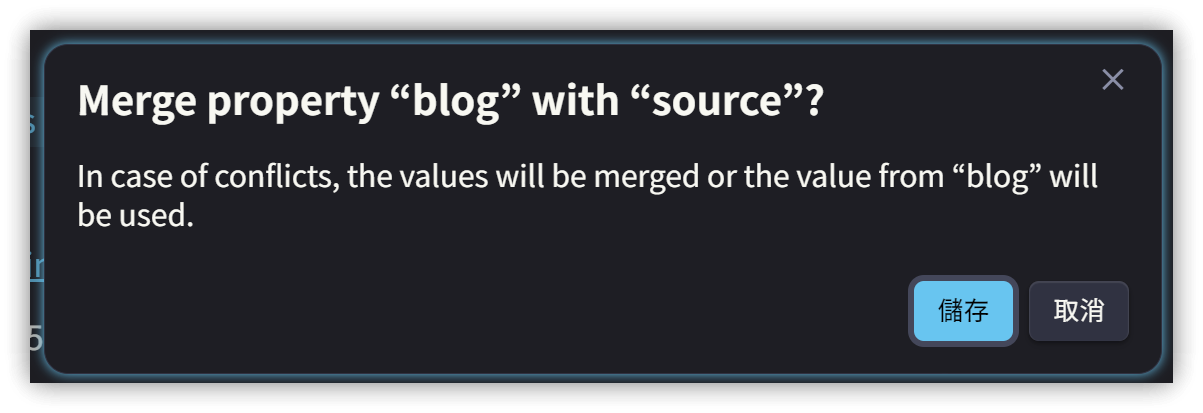
2.2. 特性面板過濾欄位
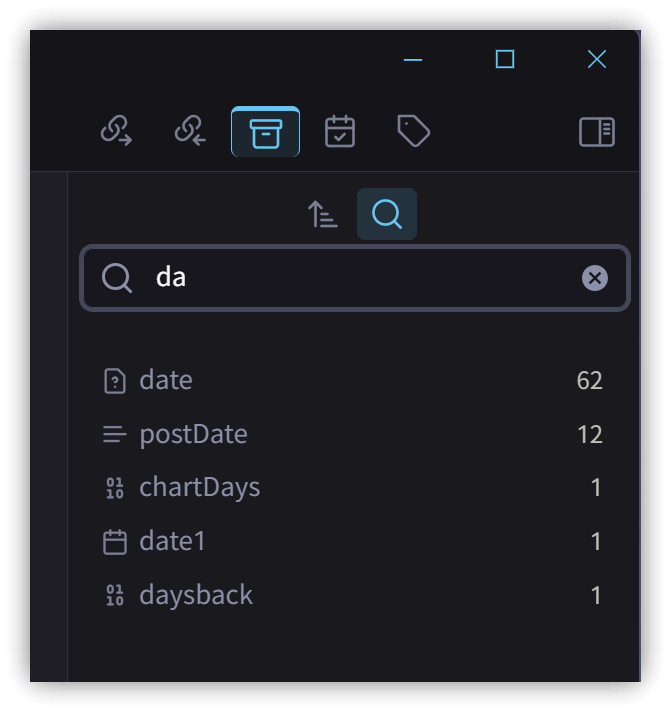
3. 編輯功能加強
在Callout區塊上用右鍵可變更Callout類型。
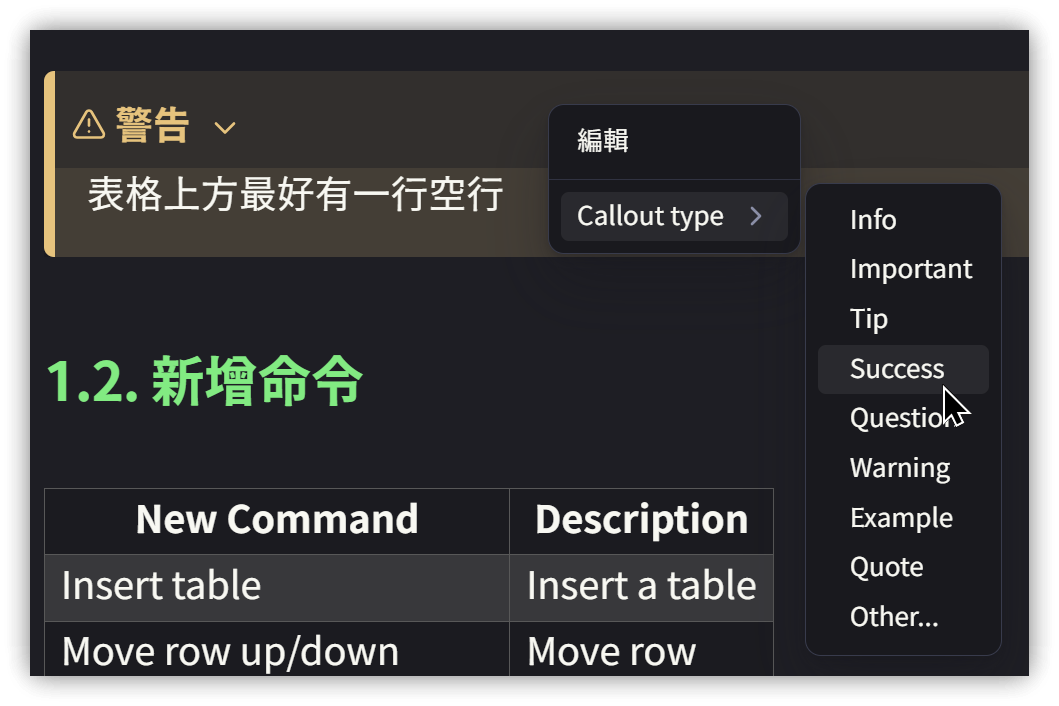
4. 相關鏈接
 解說文章:
解說文章:
 v1.5版本修改說明
v1.5版本修改說明
5. 教學影片
##
您可能也會有興趣的類似文章
- Obs123-掌握Obsidian的神秘技巧:解密鮮為人知的操作方法 (0則留言, 2023/04/15)
- [Obs#86] 分享與編輯器相關的21個Obsidian外掛 (0則留言, 2022/05/08)
- Obsidian 1.0新手教學—打造個人知識管理利器,專屬的第二大腦 (2022年) (4則留言, 2022/10/22)
- Obs124|跳,跳,跳乎伊勇!Obsidian用書籤和標籤快速在檔案間跳轉 (1則留言, 2023/04/23)
- [Obs#95] Obsidian v0.16對於使用介面的強化
![🚀]() (0則留言, 2022/09/04)
(0則留言, 2022/09/04) - Obs141|Opener與Open Gate外掛-開啟在新分頁與開啟網頁+內嵌網頁 (0則留言, 2023/09/24)
- Obs#117 | Obsidian表格攻略與表格就地編輯外掛:Table Enhancer (0則留言, 2023/03/19)
- Obsidian (黑曜石)筆記軟體的基本操作指引 (0則留言, 2020/06/23)
- Obsidian Tab Shortcuts彙總 (0則留言, 2022/08/31)
- Obs129|Obsidian除了CSS片段以外的CSS進階用法與兩個CSS外掛 (0則留言, 2023/05/14)
- [Obs#45] 軟體工程師必備的6個Obsidian外掛 (0則留言, 2021/08/13)
- [Obs#84] 另一個更簡便的筆記分欄作法:使用Columns外掛 (0則留言, 2022/04/30)
- Obsidian(黑曜石) 高亮度顯示或變更文字顏色的3種方法 (4則留言, 2020/07/01)
- [Obs#17] Obsidian表格操作技巧—使用Advanced Tables外掛 (2則留言, 2020/11/07)
- [Obs#96] Obsidian分頁調整: CSS樣式與外掛,讓分頁操作更簡便 (0則留言, 2022/09/10)
