![]()
雖然這篇文章(影片)歸類到Obsidian,但介紹的upgit其實是一個通用的圖檔上傳工具,只要用一個命令就能把圖檔上傳到GitHub,並且直接取得GitHub的圖片鏈接網址,方便在筆記或Blog裡引用。
upgit有Windows、macOS與Linux等不同平台的版本。
由GitHub Releases裡下載不同平台的執行檔後,改名為upgit (例如將upgit_win_amd64.exe改為upgit.exe),將upgit.exe複製到PATH指向的資料夾。
Obsidian已經有一個Image Auto Upload外掛,使用PicGo在背景執行時,將貼入Obsidian的圖片自動上傳到GitHub儲存庫裡,想要節省操作步驟的朋友也可試用看看,但我個人覺得PicGo必須在執行狀態時才能上傳,整合性不如upgit方便。
最後面會介紹使用AutoHotkey的簡單合用方法,同時介紹使用Obsidian Shell Commands外掛自動上傳圖檔與插入GitHub圖片網址的操作步驟。
語法
upgit \[--target-dir TARGET-DIR] \[--verbose] \[--size-limit SIZE-LIMIT] \[--wait] \[--clean] \[--raw] \[--no-log] \[--output-type OUTPUT-TYPE] \[--output-format OUTPUT-FORMAT] FILE \[FILE ...]
Positional arguments:
FILE local file path to upload. :clipboard for uploading clipboard image
Options:
--target-dir TARGET-DIR, -t TARGET-DIR
upload file with original name to given directory. if not set, will use renaming rules
--verbose, -V when set, output more details to help developers
--size-limit SIZE-LIMIT, -s SIZE-LIMIT
. in bytes. overwrite default size limit (5MiB). 0 means no limit
--wait, -w when set, not exit after upload, util user press any key
--clean, -c when set, remove local file after upload
--raw, -r when set, output non-replaced raw url
--no-log, -n when set, disable logging
--output-type OUTPUT-TYPE, -o OUTPUT-TYPE
. output type, supports stdout, clipboard [default: stdout]
--output-format OUTPUT-FORMAT, -f OUTPUT-FORMAT
. output format, supports url, markdown and your customs [default: url]
--help, -h display this help and exit
範例
upgit :clipboard -o clipboard -f markdown
upgit test1.png -f markdown
upgit test2.png -f markdown-simple
1. GitHub Token設定
- 登入自己的GitHub→右上角頭像→【Settings】→左側拉到最底部→【Developer settings】→Personal access tokens→Generate new token
- 輸入【Note】、【Expiration】(有效期限),在【Select scope】勾選repo以取得儲存庫讀寫權限
- 在最下方點擊【Generate token】
![01|700]()
- 複製個人存取token:ghp_開頭全部字串
![01|700]()
2. 建立專用的GitHub repo
【New repository】建立Public儲存庫。
3. upgit config.toml設定
設定檔config.toml和upgit在同一個資料夾,依據自己GitHub的設定修改內容,範例如下:
# 保存文件的分支,例如 master 或 main
# branch = "master"
# 您的拥有"repo"权限的Github令牌
# 获取Github Token连接: https://github.com/settings/tokens
pat = "ghp_U**********************************F"
# 上传文件名的格式模板
# / 目录分隔符, 作用: 是区分目录
# {year} 年份, 例如: 2022
# {month} 月份, 例如: 02
# {day} 天, 例如: 01
# {unix_ts} 时间戳, 例如: 1643617626
# {file_name} 原始文件名,如 logo (不含后缀名)
# {file_name_hash} {file_name}的 MD5 散列值
# {ext} 文件后缀名, 例如.png
# 下面的例子生成的文件名预览: 2022/01/upgit_20220131_1643617626.png
# 如果目录不存在将会被程序自动创建
rename = "{year}/{month}/upgit_{year}{month}{day}_{unix_ts}{ext}"
# 您的公共Github存储库的名称
# 注意: 为了让您和他人可以访问到图片资源, 您的Github仓库一定要是公开的,
# 在私有仓库中Github会拦截未授权的请求,你将会得到一个404.
repo = "your_repo"
# 请输入您的Gtihub用户名
username = "your_account"
# 如果您的网络访问Github异常或者缓慢,您可以尝试下面的配置以开启CDN加速
# [replacements]
# "raw.githubusercontent.com" = "cdn.jsdelivr.net/gh"
# "/master" = "@master"
# 自定义输出格式
# {url} 图片文件的网络URL地址
[output-formats]
"bbcode" = "[img]{url}[/img]"
"html" = '<img src="{url}"/>'
"markdown-simple" = ""
4. AutoHotkey整合
按〔Alt+V〕將剪貼簿內的圖片上傳到GitHub,並將GitHub圖片網址再插入剪貼簿。
!v::
;;Run d:\util\upgit.exe :clipboard -o clipboard -f markdown
Run d:\util\upgit.exe :clipboard --output-type clipboard --output-format markdown
return
5. 使用Obsidian Shell Commands外掛
- 安裝並啟用Shell Commands外掛
- 新增Shell命令
- 新的命令命名為upgit
- 命令內容:
upgit :clipboard -f markdown 將系統剪貼簿內容上傳到GitHub,並將執行結果以markdown格式輸出到標準輸出(stdout)
![upgit_20220203_1643894956.png|700]()
- Output選用輸出到目前檔案的游標位置,亦即將GitHub的圖片網址以Markdown格式插入目前游標位置
![upgit_20220203_1643895232.png|700]()
- 將
Shell commands: Exexcute upgit設置快捷鍵以方便快速操作
6. 相關鏈接
7. 教學影片
%%
##您可能也會有興趣的類似文章
- [OBS#20] templater: 無限擴充可能的第三方樣板外掛 (1則留言, 2020/11/26)
- [Obs#13] 快速開啟筆記的方法:快速切換對話窗與obsidian:// URI 命令行 (0則留言, 2020/10/18)
- [Obs#26] Dataview外掛: 製作索引筆記利器;動態查詢筆記資料 (6則留言, 2021/02/19)
- [Obs#56] 快速新增靈感/閃念筆記(Fleeting Note)的3種方法 (0則留言, 2021/10/10)
- [Obs#12] Obsidian v0.8.4~v0.8.9的新增功能 (0則留言, 2020/09/06)
- 思源筆記初體驗:支援區塊引用、雙向連結、本地離線 Markdown 編輯 (0則留言, 2020/09/25)
- [Obs#66] 自動維護Markdown相容性的外掛:Consistent Attachments and Links (0則留言, 2022/01/21)
- [Obs#31] 美化提示方塊的外掛:Admonitions和方便選用的AutoHotkey腳本 (0則留言, 2021/04/05)
- Obsidian (黑曜石)筆記軟體的基本操作指引 (0則留言, 2020/06/23)
- [Obs#39] 利用CSS變更文字顏色,侵入性小 (0則留言, 2021/05/10)
- [Obs#59] Obsidian快速開啟常用筆記(2):不使用外掛的簡單方法 (0則留言, 2021/10/27)
- [Obs#22] 讓有效學習更簡單!Markdown匯出到Anki | 使用Flashcards外掛 (0則留言, 2020/12/12)
- [Obs#65] Obsidian exporter:將儲存庫匯出成標準Markdown格式 (0則留言, 2022/01/09)
- [Obs#53] Text Transporter 文字運輸車:透過書籤在不同筆記之間搬運文字 (0則留言, 2021/09/25)
- 超強筆記軟體Obsidian (黑曜石)介紹與Zettelkasten筆記系統簡述 (0則留言, 2020/06/21)


 IntelliJ IDEA
IntelliJ IDEA
 |注意事項]]。
|注意事項]]。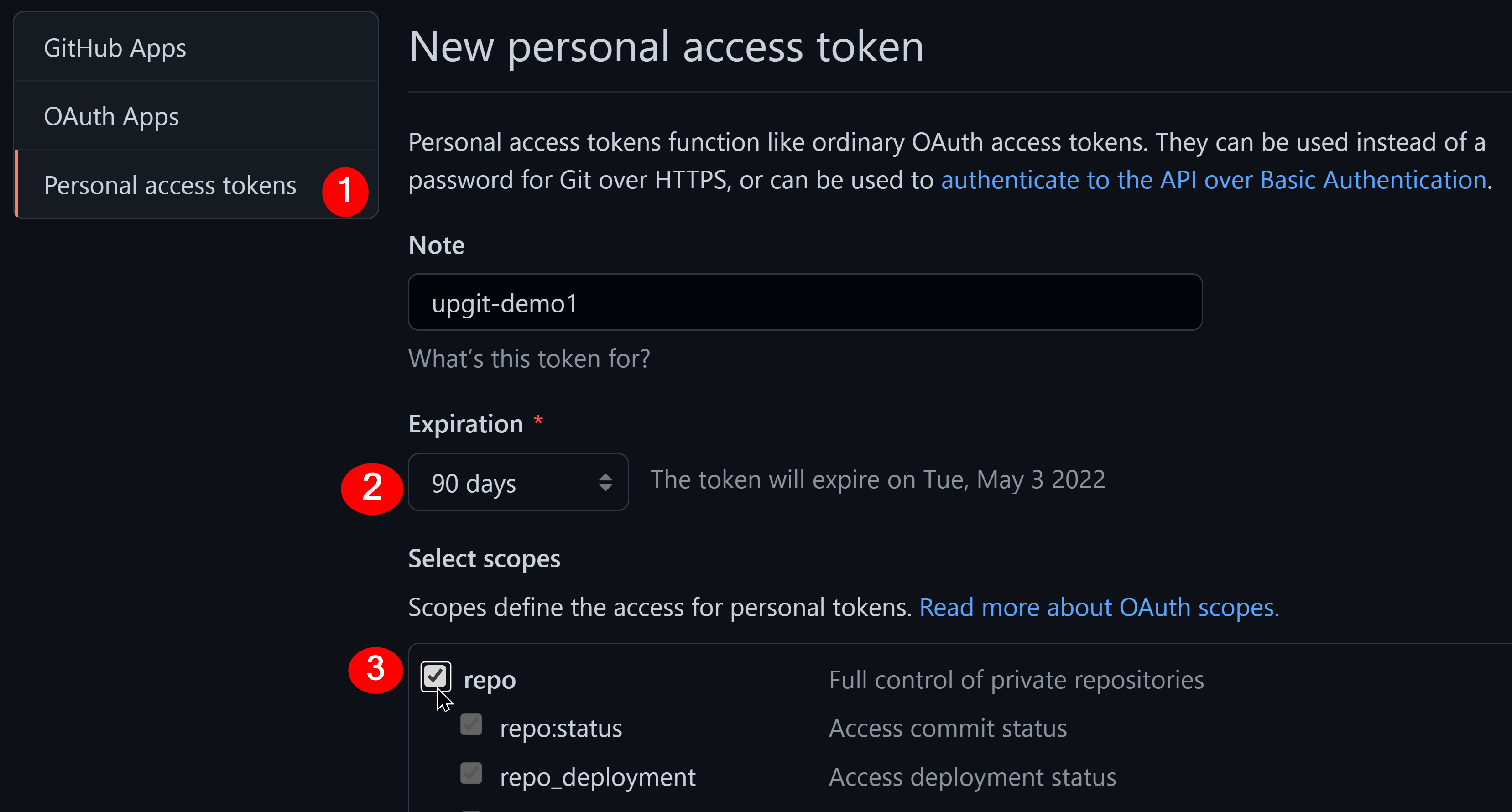
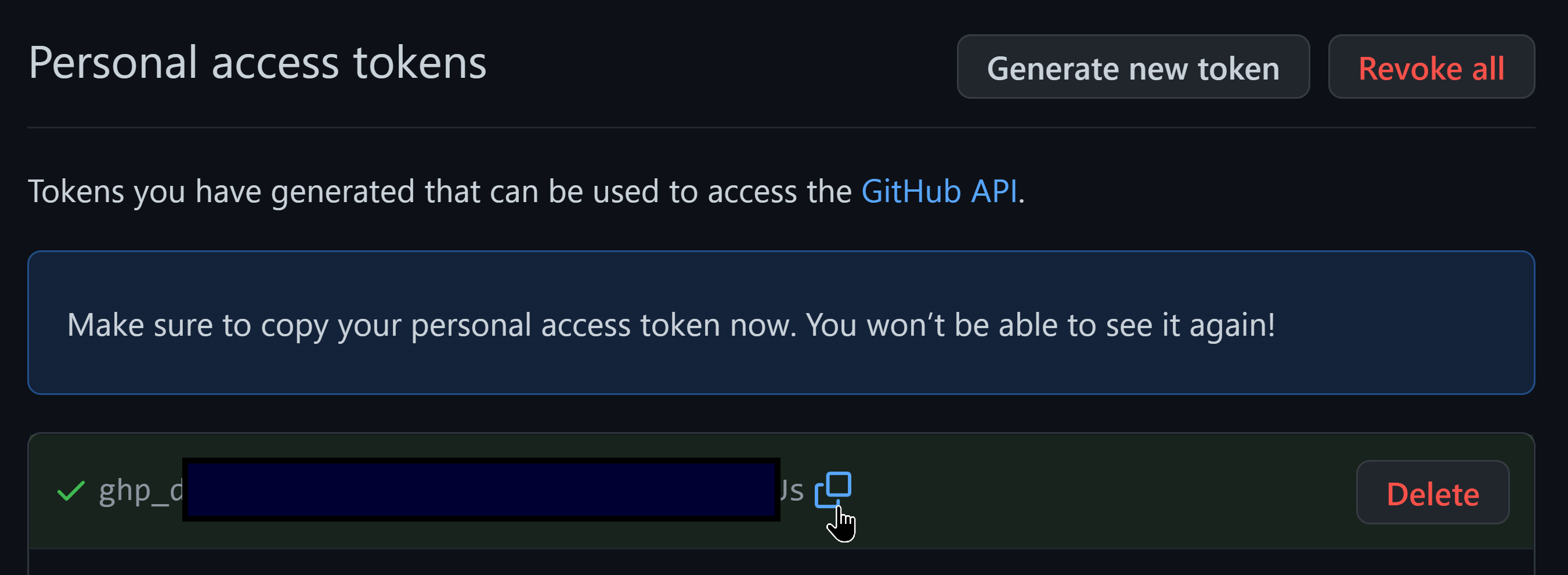
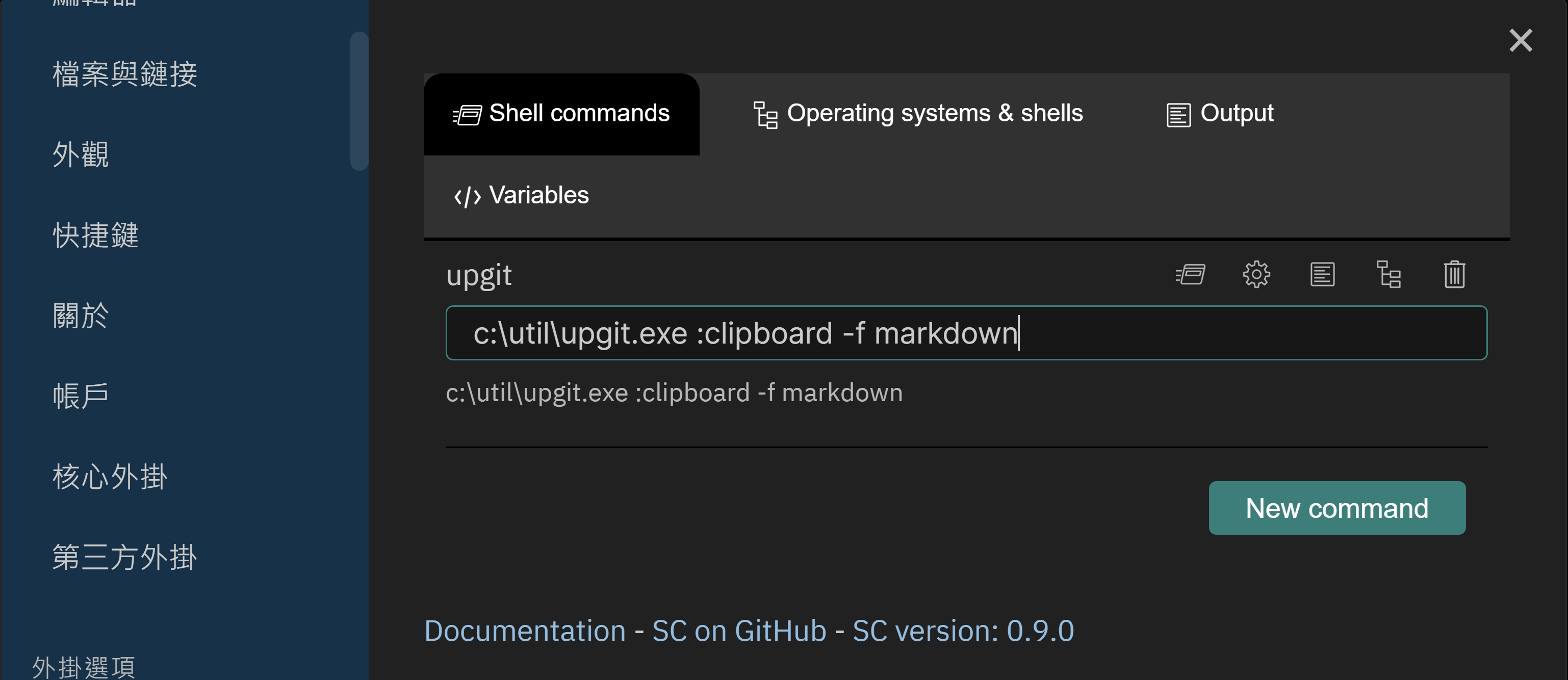
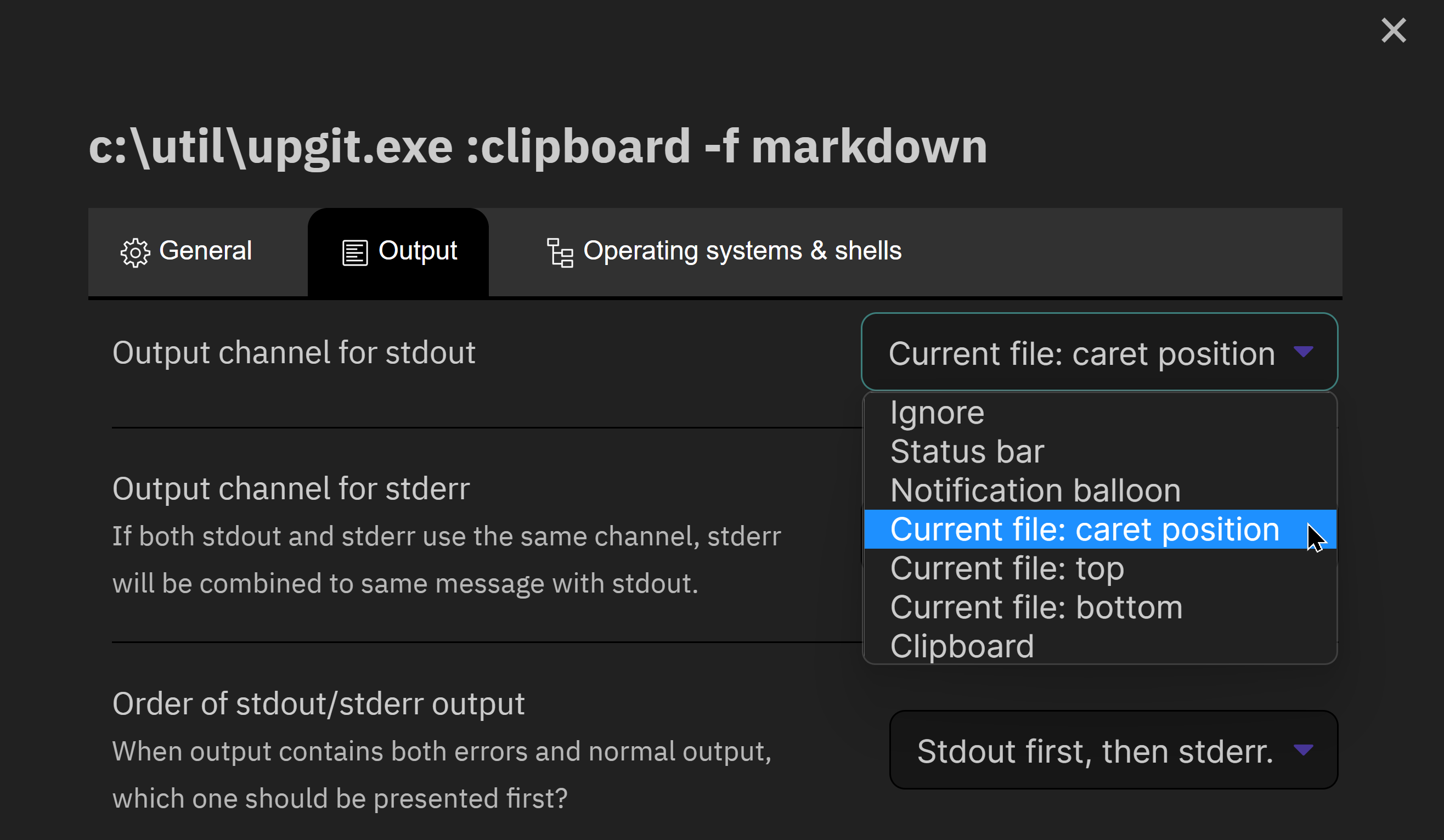






 儲存庫根目錄裡已存在的檔案似乎皆無法觸發搬檔規則
儲存庫根目錄裡已存在的檔案似乎皆無法觸發搬檔規則

 需要申請API Key,免費版每月只能調用50次
需要申請API Key,免費版每月只能調用50次
