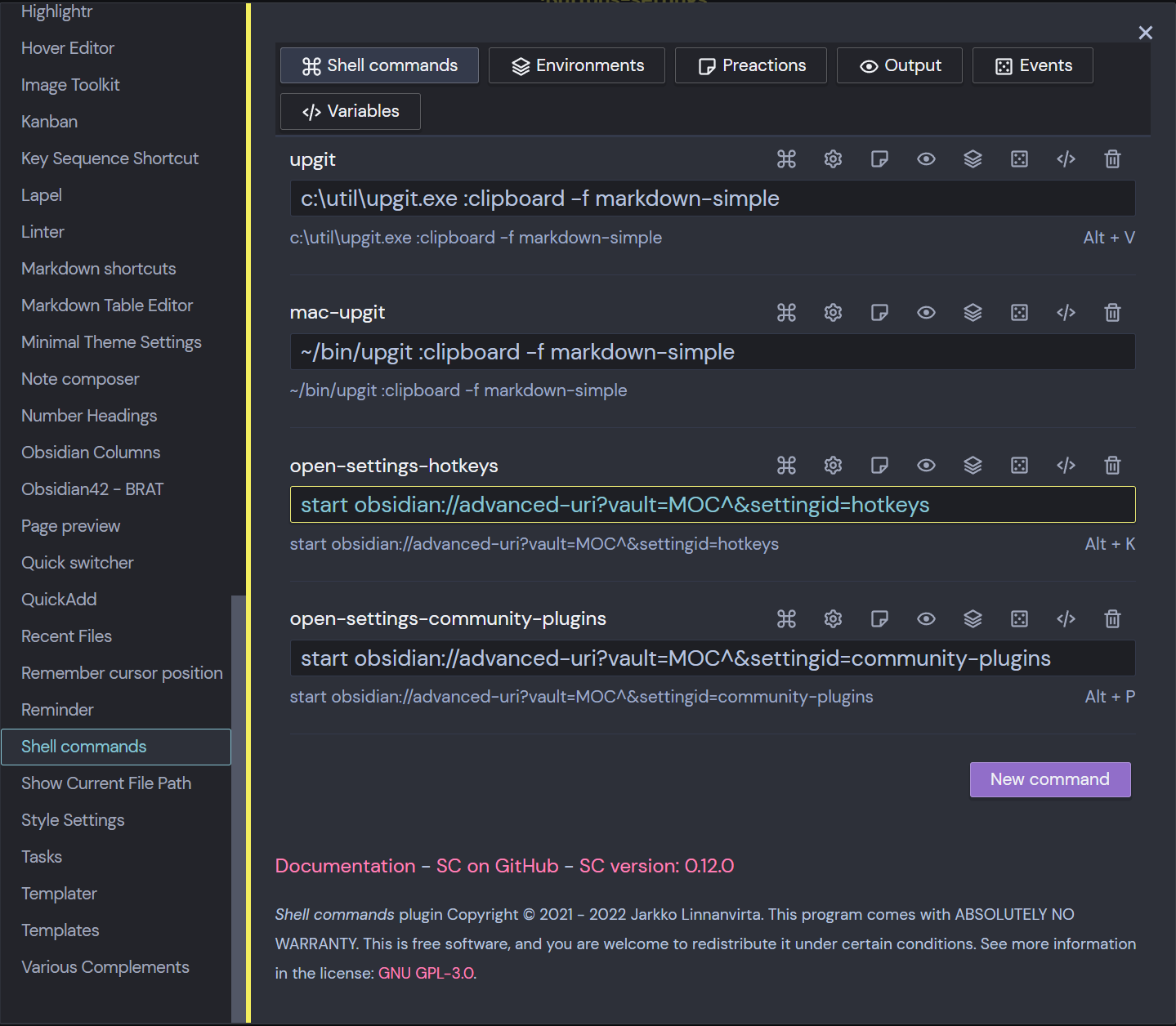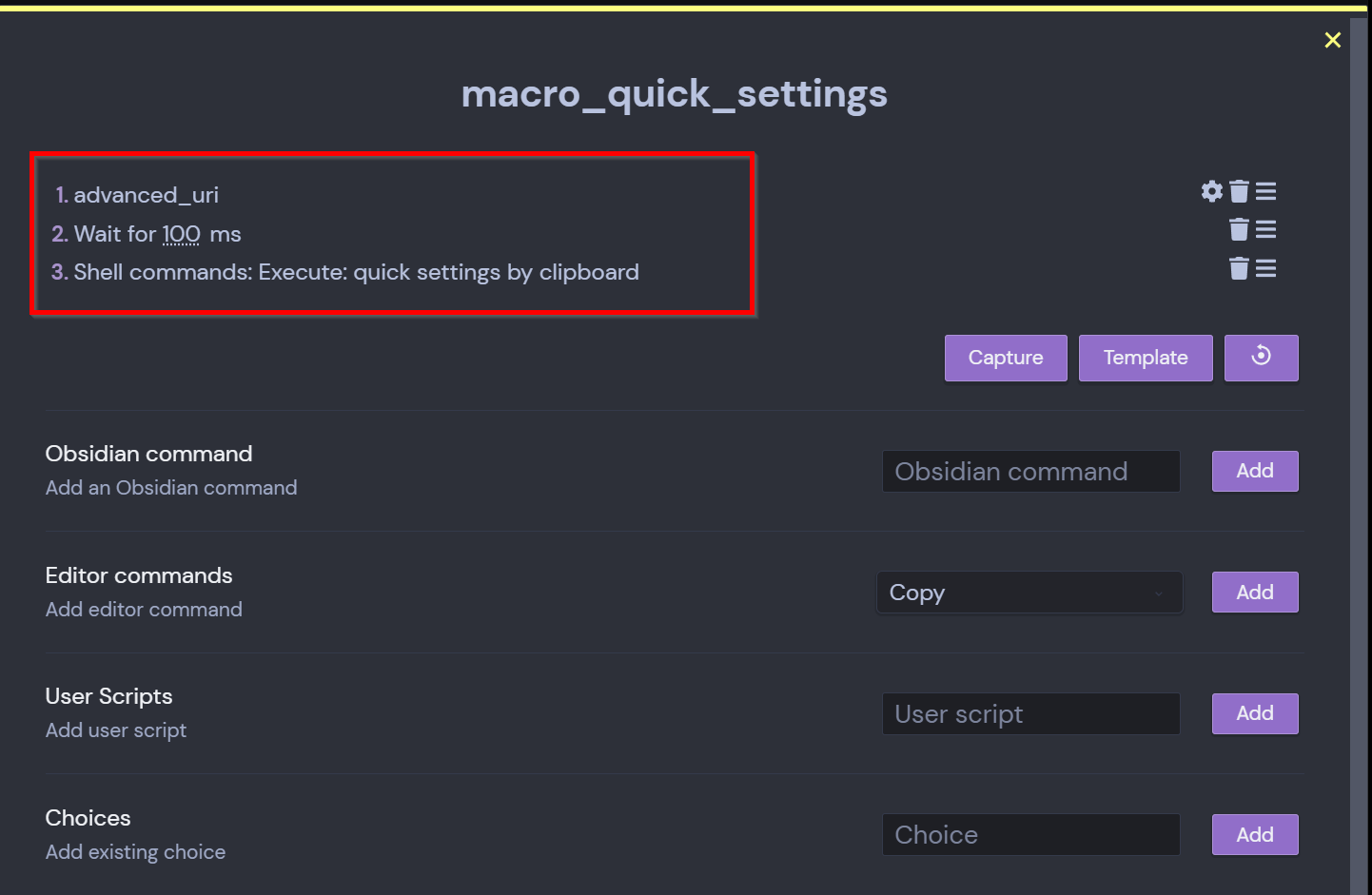![]()
[Obs#82] 用Obsidian學會Markdown–Markdown完整解析
![I love Markdown.|500]()
1. Markdown是什麼?
- Markdown是一個輕量級的標記語言,相較於複雜、繁多的HTML,Markdown更簡單、更容易使用
- 將純文字內容賦予格式化的標記,能讓文字轉換成HTML
- Markdown提供了易讀易寫的標記格式
- [[John Gruber]]在2004年發明
- 隨著科技的進步,Markdown也衍生了多個版本
2. 為什麼要學Markdown?
- Markdown應用範圍廣泛:舉凡網站、簡報、筆記、文件、書籍、電子郵件、即時通訊軟體都在使用。
- Markdown可攜性高
- Markdown具有平台獨立性
2.1. 幾個Markdown的應用
太多了,族繁不及備載,列舉一二。
3. Markdown的處理步驟
![[Markdown Processing|700]]
![01|700]()
4. 涵蓋的標記
4.1. 區塊標記
![]()
4.2. 行內標記
![]()
5. 標題 (Heading)
| Heading |
HTML |
| # Heading Level 1 |
<h1>Heading Level 1</h1> |
| ## Heading Level 2 |
<h2>Heading Level 2</h2> |
| #### Heading Level 3 |
<h3>Heading Level 3</h3> |
| ##### Heading Level 4 |
<h4>Heading Level 4</h4> |
| ###### Heading Level 5 |
<h5>Heading Level 5</h5> |
| ####### Heading Level 6 |
<h6>Heading Level 6</h6> |
[!TIP] 技巧![💡]()
1. 井號後至少加一個空白
2. 井號緊接標題會變成標籤
3. 記憶方法:帶頭大哥、二哥、三哥… 六弟,井號越多的等級越小
我的用法
- # : 檔名(筆記名稱)
- ## : 大標題(章)
- ###:次級標題(節)
[!OBS]
井號後緊接英數字會形成標籤:#標籤
5.1. 另類標題
| Heading |
HTML |
Heading Level 1
============= |
<h1>Heading Level 1</h1> |
Heading Level 2
————— |
<h2>Heading Level 2</h2> |
5.2. 段落 (Paragraph)
段落間以一個空行隔開。
[!INFO]+ 資訊
Obsidian設定→【編輯器】→【精確的換行符號】:勾選後設定成Markdown的嚴格換行
* 連續兩行間插入一行,才會變成兩行,否則會連接在一起
* 第一行最末插入兩個空白會變成兩行
[!comment] 對於段落的建議
1. 不要勾選【精確的換行符號】
2. 段落開頭不要加空白
6. 換行 (Line break)
【精確的換行符號】設定會影響換行的行為。
[!comment]+ 對於換行的建議
1. 不要勾選【精確的換行符號】
2. 不要用行末兩個空白的方法換行
3. 特殊情況下用HTML的 <br> 插入換行(例如在表格的儲存格裡要換行)
7. 文字變化 (Emphasis)
7.1. 斜體
被前後一個星號(*)、一個底線(_)或 $ (非Markdown):夾住的文字會變成斜體。
| Italic text |
HTML |
|
話說天下大勢,*分久必合* |
話說天下大勢,<em>分久必合</em> |
話說天下大勢,分久必合 |
,_合久必分_ |
,<em>合久必分</em> |
,合久必分 |
$數學符號使用$ |
<mjx-math class="MJX-TEX" aria-hidden="true">... |
$數學符號使用$` |
[!comment] 對於斜體的建議
盡量使用 *
7.2. 粗體
被前後兩個星號(**)或兩個底線(__)夾住的文字會變成粗體。
| Bold text |
HTML |
顯示 |
話說天下大勢,**分久必合** |
話說天下大勢,<strong>分久必合</strong> |
話說天下大勢,分久必合 |
,__合久必分__ |
,<strong>合久必分</strong> |
,合久必分 |
[!comment] 對於粗體的建議
盡量使用**
7.3. 粗斜體
被前後三個星號()或三個底線()夾住的文字會變成斜體。兩個底線一個星號或兩個星號一個減號等的組合也可以用,不過不建議使用。
| Italic text |
HTML |
|
話說天下大勢,***分久必合*** |
話說天下大勢,<strog><em>分久必合</em></strog> |
話說天下大勢,分久必合 |
,___合久必分___ |
,<strong><em>合久必分</em></strong> |
,合久必分 |
[!comment] 對於斜體的建議
盡量使用 ***
7.4. 刪除文字
被前後兩個波浪號()夾住的文字會變成刪除樣式。
[!EXAMPLE] 範例
被前後兩個波浪號(~~)夾住的文字會變成~~刪除樣式~~。
7.5. 高亮文字
被前後兩個等號(==)夾住的文字會變成重要強調樣式。
[!EXAMPLE] 範例
學習Obsidian的最好方法是==開始寫==、 ==認真寫==,主題和外掛只是輔助。
[!WARNING] 注意![❗]()
Dataview的行內表示式使用「`= 運算式 `」 的格式,倒引號再兩個等號會造成Dataview解析錯誤,因此使用=。
7.6. 下底線
非Markdown:Markdown沒有底線格式,可以使用HTML的<u>與</u>來形成文字底線。
[!EXAMPLE] 範例
不要在Obsidian的外掛上花太多精力,筆記本身才是最重要的。
7.7. 上頂線
非Markdown:使用HTML的 ruby 等標籤。
[!EXAMPLE] 範例
漢字
電腦
重要內容! 重要內容!
7.8. 上標字與下標字
非Markdown:Obsidian沒有直接支援上標字與下標字的語法,有兩個方法解決。
7.8.1. 方法1. MathJax
用MathJax (JavaScript display engine for LaTeX, MathML, and AsciiMath notation)語法達成。
[!TIP] 語法
$文字^上標字$
$文字_下標字$
[!WARNING] 注意
會變成斜體
7.8.2. 方法2. 用HTML標籤
[!TIP] 語法
文字上標字
文字下標字
7.9. 行內程式碼
行內程式碼(用一個倒引號夾住文字)也可以變化文字的顯示,有需要時也可使用。
8. 區塊引言 (Blockquotes)
- 以「> 」(小於再加一個空白)在每行開頭以形成區塊引言。
- 以「>> 」(兩個小於再加一個空白)在每行開頭以形成第二階層的區塊引言。
- 區塊裡能再使用部份Markdown標記,具體能使用的標記因應用系統的實作而有不同。
111
222 粗體
AAA 斜體
BBB 粗斜體
333
444
[!comment] 對於區塊引言的建議
1. 區塊前後最好插入一行空行
2. 可以用Obsidian的Callouts擴充取代
[!OBS]
Callouts重點提示語法
[!Type] Title
內容`
9. 列表 (Lists)
9.1. 有序列表
- 以「數字. 」(數字、點、空白)或「數字) 」開頭
- 數字不必照順序排列
- 起始數字以列表第一個項目的數字開始遞增
- 列表項目間有空行時,每個項目會自動插入空行。空行後有非列表內容時,第二個區塊會以開始項目的數字重新編號
- 自動重新編號:按Tab再按Shift+Tab
- 開頭四個空白或Tab形成第二階層列表
[!comment] 對於有序列表的建議
盡量使用 數字. 格式
9.2. 無序列表
- 以「星號 」(*、空白)、「減號 」或「加號 」開頭
- 列表項目間有空行時,每個項目會自動插入空行
- 開頭四個空白或Tab形成第二階層列表
- 項目裡有「數字. 」(數字、點、空白)造成顯示異常,可以在點的左側加上跳脫字元反斜線
[!comment] 對於無序列表的建議
固定使用同一種符號,盡量使用 *
10. 程式碼 (Code)
10.1. 行內程式碼
- 用一個倒引號夾住程式碼
- 用兩個倒引號以顯示行內程式碼
10.2. 程式碼區塊
- 用三個倒引號開頭,結尾行用三個倒引號開頭
- 三個倒引號也可用波浪號(~~~)
- 程式碼每行用至少四個空白或Tab開頭
[!TIP] 技巧![💡]()
要顯示程式碼區塊完整內容:最外面用4個倒引號夾住
> ```
> Ctrl+Enter
> ```
10.3. 擴充語法
開頭倒引號後可指定程式碼使用語言。
```html
<kbd>Ctrl+Enter</kbd>
```
11. 水平分隔線
三個以上的星號、減號或底線。
[!comment] 對於水平分隔線的建議
分隔線上下最好用插入一個空行
12. 網址鏈接
提示文字可省略。
[!TIP] 語法
顯示文字
<網址鏈接>
<Email@your_Email_Address>
[顯示文字][引用代碼]
[引用代碼]: 網址鏈接
[!INFO] ![💡]() 小技巧 如何記憶?
小技巧 如何記憶?
成語「內方外圓」→「前方後圓」![|100]()
[!comment] 對於鏈接的建議
網址裡如果有空白時:
1. 把空白改成「%20」
2. 網址改成<鏈接網址>
3. Obsidian在還到http://、https://開頭的網址文字時,會自動變成網址超鏈接
[!OBS] Obsidian內部鏈接
[[本地筆記路徑]]
[[本地筆記路徑|特定的顯示文字]]
[[本地筆記路徑#標題]]
[[本地筆記路徑^區塊代碼]]
13. 圖片
[!TIP] 語法
![提示文字 顯示文字]()
![提示文字 顯示文字|顯示寬度]()
![提示文字 顯示文字|顯示寬度x高度]()
![顯示文字]()
![顯示文字][引用代碼]
[引用代碼]: 網址鏈接
[!obs]
![[本地圖片路徑]]
![[本地圖片路徑|顯示寬度]]
![[本地圖片路徑|顯示寬度x高度]]
嵌入內部鏈接
![[內部鏈接]]
![[內部鏈接|特定顯示文字]]
![[內部鏈接#標題]]
![[內部鏈接^區塊代碼]]
[!comment] 圖片鏈接
![text]()
![提示文字 簡睿隨筆]()
14. 表格
14.1. 有對齊功能的表格
| 標題1 |
標題2 |
標題3 |
| 111 |
222 |
333 |
| 444 |
555 |
666 |
14.2. 簡單表格
標題1 | 標題2 | 標題3
--|--|--
111 | 222 | 333
444 | 555 | 666
[!TIP] 技巧
儲存格裡的換行:用 br
儲存格裡有用到Pipe(|)時:|
15. 區塊代碼
段落下方插入境^區塊代碼讓內部鏈接參考使用。
16. 註腳
- [^數字或註腳代碼]:指定註腳,自動以數字顯示
- [^數字或註解代碼]: 說明文字`:註腳說明
Markdown標記語言1由 John Grube發明。
17. 任務
輸入任務描述後按一個 Ctrl+Enter即可快速形成任務語法。開頭字元可用減號、加號與星號。
[!TIP] 語法
– [ ] 未完成任務描述
– [x] 已完成任務描述
18. 註解
不顯示在HTML裡的內容即為註解。
[!TIP] 語法
以<!–開頭,–>結尾
以 %% 夾位的內容即為不顯示的註解
19. 嵌入網頁
<iframe src=”網址”></iframe>
20. 第三方整合
20.1. Mermaid: 流程圖等
核心支援。
```mermaid
sequenceDiagram
Alice->>+John: Hello John, how are you?
Alice->>+John: John, can you hear me?
John-->>-Alice: Hi Alice, I can hear you!
John-->>-Alice: I feel great!
```
![01|700]()
```mermaid
pie title 本週番茄鐘
"週一": 5
"週二": 11
"週三": 12
"週四": 22
"週五": 10
"週六": 7
"週日": 6
```
![01|700]()
20.2. Excalidraw
20.3. Diagrams
20.4. Emoji
21. YAML Front matter
預設關鍵字:
21.1. tags
- 不能用空白
- 可以用底線(_)或減號(-)當做分隔字元
- 不能全為數字:#3c 可以用,但 #2022 無法使用
- 能用正斜線(/)形成巢狀式標籤:3c/notebook
[!TIP] 技巧![💡]()
tags寫法很有彈性,以下皆可使用:
tags: test1, test2, tet3/test3-1
tags: [ test1, test2, tet3/test3-1 ]
tags:
- test1 test2 tet3/test3-1
tags:
- test1
- test2
- tet3/test3-1
21.2. aliases
筆記檔名的別名,讓一篇筆記有多個名稱。
---
aliases: [Markdown用法, Markdown語法彙總]
---
21.3. cssClasses
cssClass或cssClasses皆可使用。讓本篇筆記套用特定的CSS類別。
21.4. publish
publish: true 發佈到Publish網站,publish: false 不發佈到Publish網站。
22. 相關鏈接
23. 教學影片
##
您可能也會有興趣的類似文章
- [Obs#78] 輔助Markdown初學者的利器:Markdown Shortcuts與cMenu (0則留言, 2022/03/27)
- [Obs#66] 自動維護Markdown相容性的外掛:Consistent Attachments and Links (0則留言, 2022/01/21)
- [Obs#45] 軟體工程師必備的6個Obsidian外掛 (0則留言, 2021/08/13)
- [Obs#49] 快速準確的擷取網頁生成Markdown備忘:Obsidian Clipper瀏覽器擴充 (0則留言, 2021/09/05)
- [Obs#71] 新手適用的多功能模板外掛:From Template (0則留言, 2022/02/19)
- [Obs#12] Obsidian v0.8.4~v0.8.9的新增功能 (0則留言, 2020/09/06)
- [Obs#54] Obsidian的任務管理技巧彙總 (0則留言, 2021/10/03)
- [Obs#73] Bartender(酒保)讓側邊欄不再擁擠,也強化檔案瀏覽器過濾與自訂排序功能;Customizable Sidebar可自訂側邊欄圖示 (0則留言, 2022/02/26)
- Obsidian (黑曜石)筆記軟體的基本操作指引 (0則留言, 2020/06/23)
- 思源筆記初體驗:支援區塊引用、雙向連結、本地離線 Markdown 編輯 (0則留言, 2020/09/25)
- [Obs#56] 快速新增靈感/閃念筆記(Fleeting Note)的3種方法 (0則留言, 2021/10/10)
- [Obs#21] HTML/Word表格轉換成Markdown表格的方法 (1則留言, 2020/11/28)
- [Obs#47] 用Command Alias(命令別名)快速操作命令面板 (0則留言, 2021/08/27)
- [Obs#53] Text Transporter 文字運輸車:透過書籤在不同筆記之間搬運文字 (0則留言, 2021/09/25)
- [Obs#59] Obsidian快速開啟常用筆記(2):不使用外掛的簡單方法 (0則留言, 2021/10/27)
![]()
![❗]()
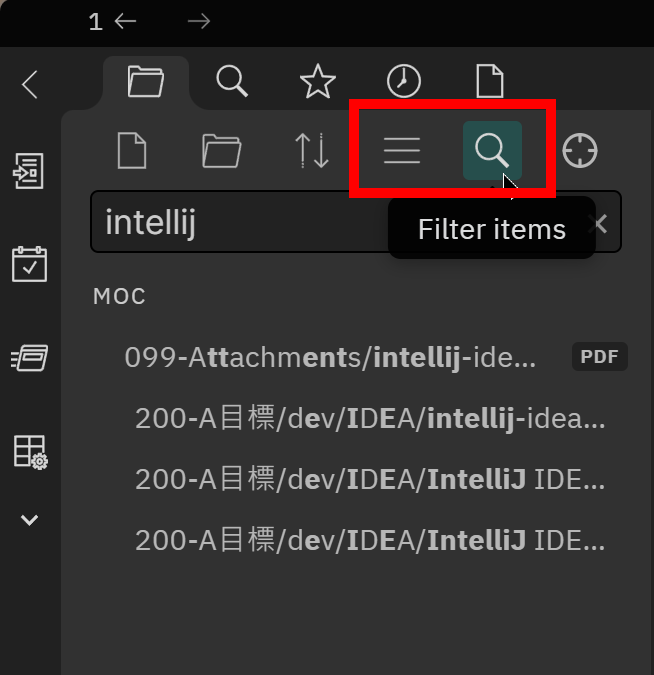
![⁉]() (0則留言, 2021/04/23)
(0則留言, 2021/04/23)








 〔Ctrl/Cmd+Shift+V〕和〔Ctrl/Cmd+V〕似乎沒差別啊?)
〔Ctrl/Cmd+Shift+V〕和〔Ctrl/Cmd+V〕似乎沒差別啊?)


 .
.
















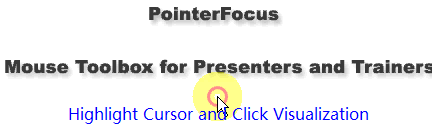
 Krisp 測試:能有效遮蔽鍵盤打字聲嗎?
Krisp 測試:能有效遮蔽鍵盤打字聲嗎? 範例
範例


 範例
範例

 表情符號
表情符號