
1. 視窗操作
AltSnap是用來簡化Windows的視窗操作的免費且開源工具,主要功能是模擬Linux的視窗操作。AltSnap的前身是AltDrag,二者皆可在GitHub找到。
AltDrag的最後版本是在2015年,AltSnap則是它的分支繼承者,完全承襲AltDrag的功能外,也增加了其他功能。
AltSnap的主要功能如下。
1.1. 移動視窗位置
- 預設的Windows視窗移動方式是游標移到標題列後,按住左鍵再拖拉到想要的位置後放開左鍵。
- AltSnap啟用後,就能按著Alt+滑鼠左鍵不放,拖拉視窗到想要的位置後放開。
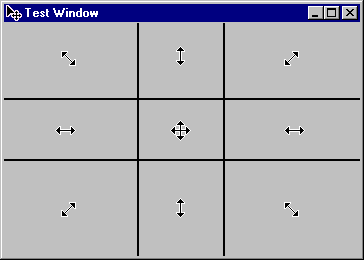
1.2. 變更視窗大小
- 預設的變更視窗大小的操作是在視窗邊緣按左鍵拖拉位置,游標必須準確的點擊到邊框才能正確的變更大小。
- AltSnap啟用後,只要按著Alt+滑鼠右鍵不放,在視窗的上下左右、左上或右上等區域,就能拖拉視窗成為想要的大小後放開按鍵。
1.3. 視窗最大化與還原大小
- 預設的視窗最大化切換操作是滑鼠游標移到標題列後,雙擊標題列。
- AltSnap啟用後,在視窗任何位置Alt+滑鼠左鍵雙擊就能做最大化切換。
1.4. 視窗快速貼邊
- AltSnap啟用後,在視窗任何位置Alt+滑鼠右鍵雙擊,就能依點擊位置將視窗移動到對應位置貼邊靠齊。
1.5. 視窗透明度
- AltSnap啟用後,可用Alt+滑鼠滾輪變更視窗的透明度。
1.6. AltSnap選單
Alt+點擊滑鼠滾輪彈出AltSnap的功能選單。

1.7. 設定
系統匣圖示右鍵可開啟設定視窗,有相當多的選項可設定。
建議試試鍵盤設定,操作步驟如下:
- 先由Shortcut for action選單中找到要啟用的動作,例如選用:【總在最上層】
- 先按【Pick keys】再按要使用的按鍵以查出按鍵的虛擬碼(vKey),例如點擊T後,vKey會填入54
- 再點擊複合鍵,如Shift、Alt
- 勾選Apply to the pointed window
- 點擊【確定】
以後對當前視窗點擊Alt+Shift+T時即能將該視窗置頂。
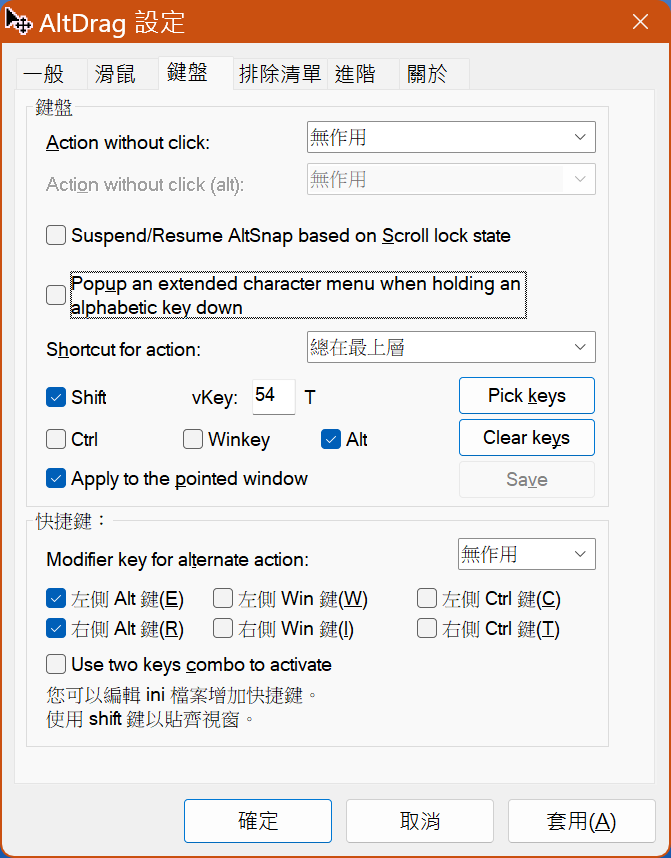
2. 視窗聚焦工具
以前我在Windows 使用大尺寸(32吋4K)螢幕時應具備的方便工具介紹過LeDimmer-讓當前工作視窗以外區域變暗的工具,LeDimmer是閉源軟體,又停更許久,因此PowerDimmer的出現,提供了更多、更方便的功能。
PowerDimmer有三個選項,可以在系統匣裡由其右鍵選單切換:
- Dimming active? 是否啟用目前視窗的變暗功能
- Dim Taskbar? 任務列是否變暗
- Active on launch? 切換視窗時,有焦點的視窗是否自動變亮
3. ![💡]() 相關鏈接
相關鏈接
 AltSnap官方網址: https://github.com/RamonUnch/AltSnap/
AltSnap官方網址: https://github.com/RamonUnch/AltSnap/
 中文說明: https://github.com/RamonUnch/AltSnap/blob/main/README_zh-CN.md
中文說明: https://github.com/RamonUnch/AltSnap/blob/main/README_zh-CN.md
 PowerDimmer: https://github.com/shayne/PowerDimmer
PowerDimmer: https://github.com/shayne/PowerDimmer
 LeDimmer官網:https://sites.google.com/site/llemarie/ledimmer
LeDimmer官網:https://sites.google.com/site/llemarie/ledimmer
 LeDimmer直接下載:https://sites.google.com/site/llemarie/LeDimmer.zip
LeDimmer直接下載:https://sites.google.com/site/llemarie/LeDimmer.zip
4. 教學影片
##
您可能也會有興趣的類似文章
- 免費的OCR神器(光學字元辨識):輕鬆搞定PDF文字,Snipping Tool與CapCap,主要適用於Windows (0則留言, 2024/09/21)
- 掌握硬碟空間:免費工具DiskUsage與TreeSize教你輕鬆管理! (0則留言, 2024/04/03)
- 讓剪貼簿工具Ditto加上環境變數以方便在多部電腦場景下運行 (0則留言, 2023/12/11)
- 如何查到電腦裡使用Electron的應用程式 (0則留言, 2022/12/14)
- EmEditor調用外掛的巨集寫法 (0則留言, 2024/11/02)
- 火絨安全軟體使用紀錄 (0則留言, 2022/08/28)
- 以系統管理員啟動Windows Terminal的簡單方法:使用gsudo.exe (0則留言, 2020/05/20)
- J_Target:錄製教學影片工具-游標高亮呈現,聚焦內容重點 (Windows適用) (0則留言, 2024/08/31)
- Windows 7的常用快速鍵速查表 (1則留言, 2010/01/05)
- 安裝通用輸入法編輯器以擴充Windows 7 輸入法 (3則留言, 2011/11/20)
- 以系統管理員啟動Windows Terminal的3個方法 (0則留言, 2020/01/24)
- [macOS/Windows] 讓工作視窗以外區域變暗的軟體:HazeOver與LeDimmer,提升專注力的有效工具 (0則留言, 2017/11/10)
- 調整Windows 7環境: 加回工作列的「顯示桌面」圖示 (9則留言, 2010/01/02)
- 顯示鍵盤輸入狀態的輔助工具:InputTip,Windows多種中文輸入法適用 (0則留言, 2024/09/29)
- Windows+Linux雙系統救回grub選單的步驟 (0則留言, 2014/01/18)
 相關鏈接
相關鏈接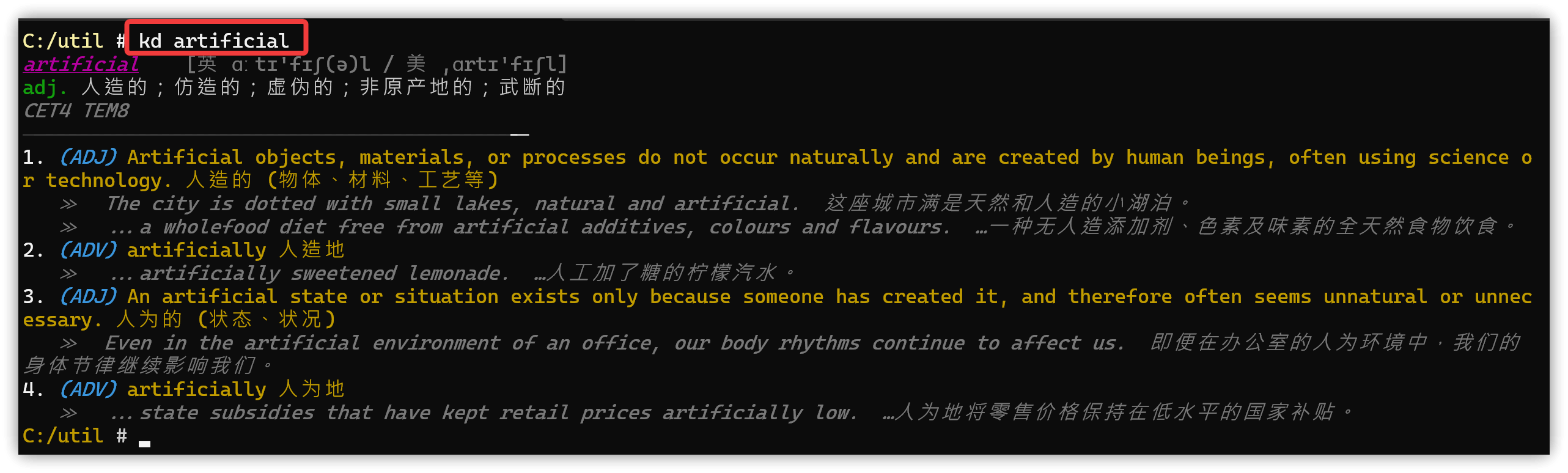
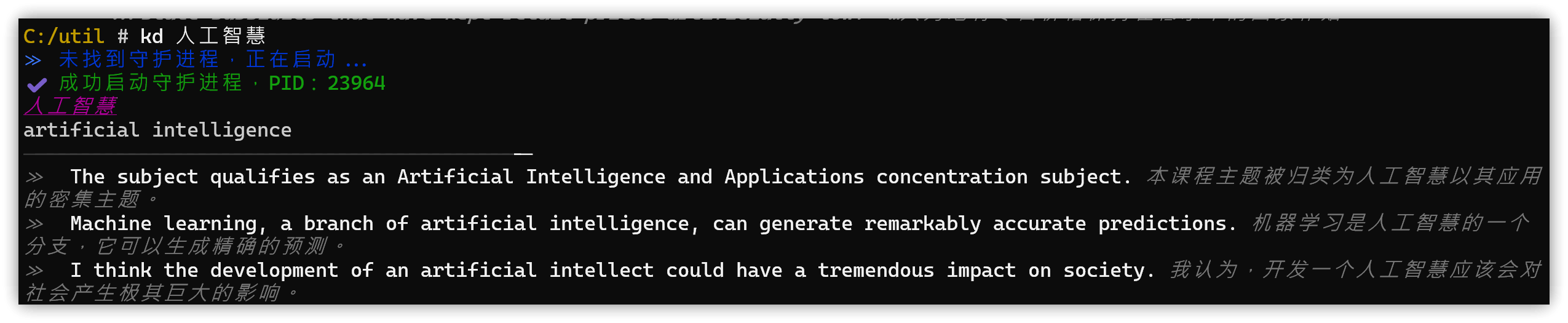

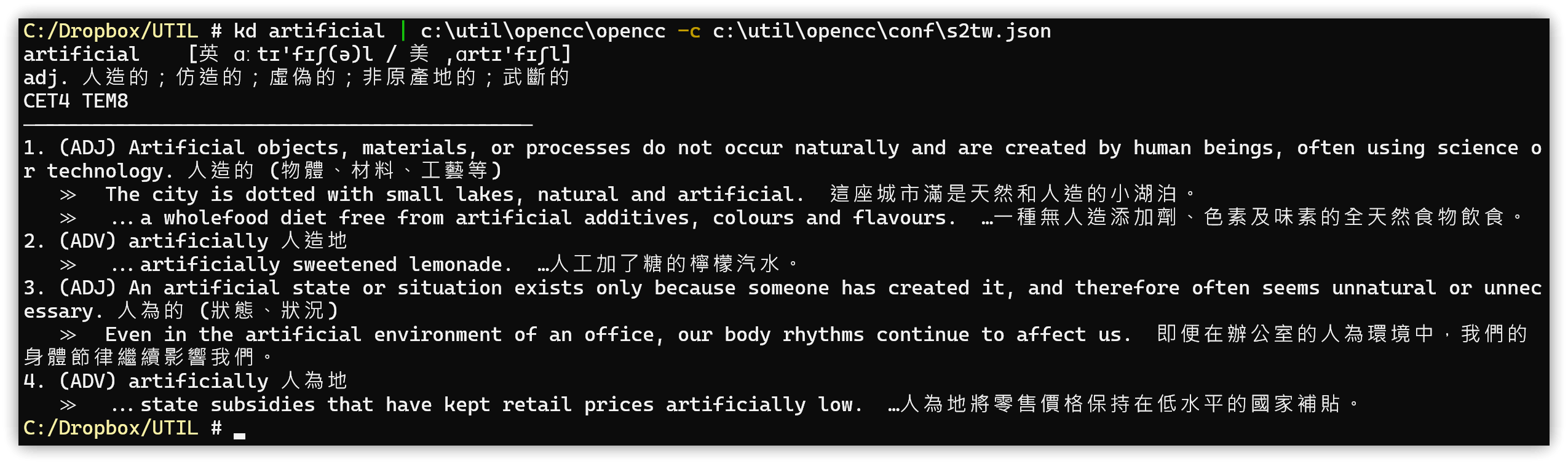


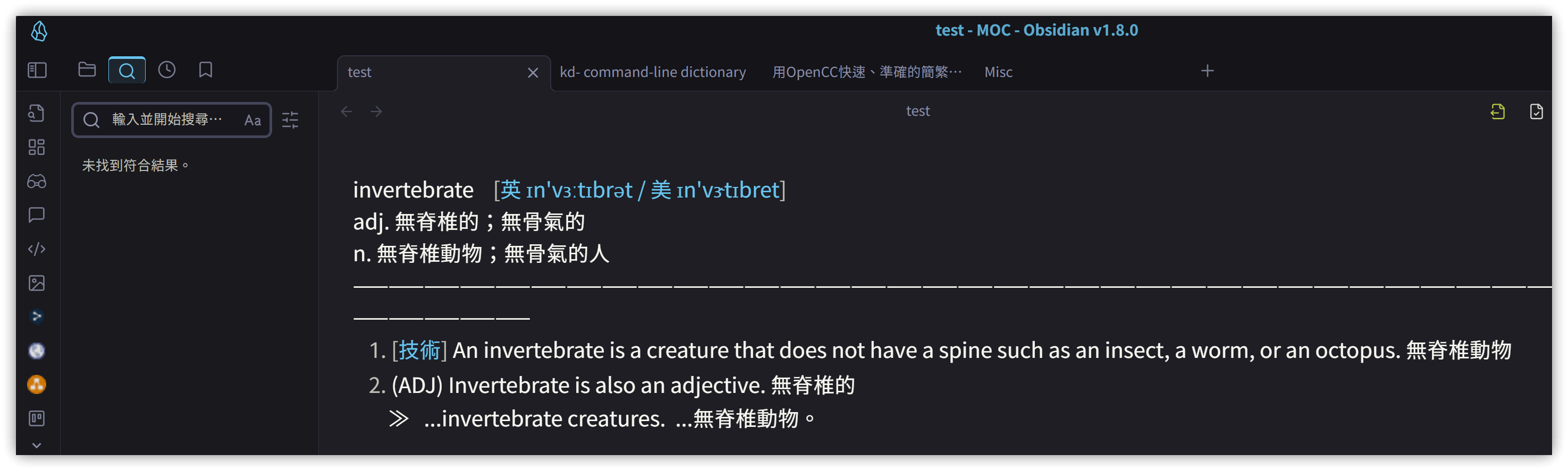
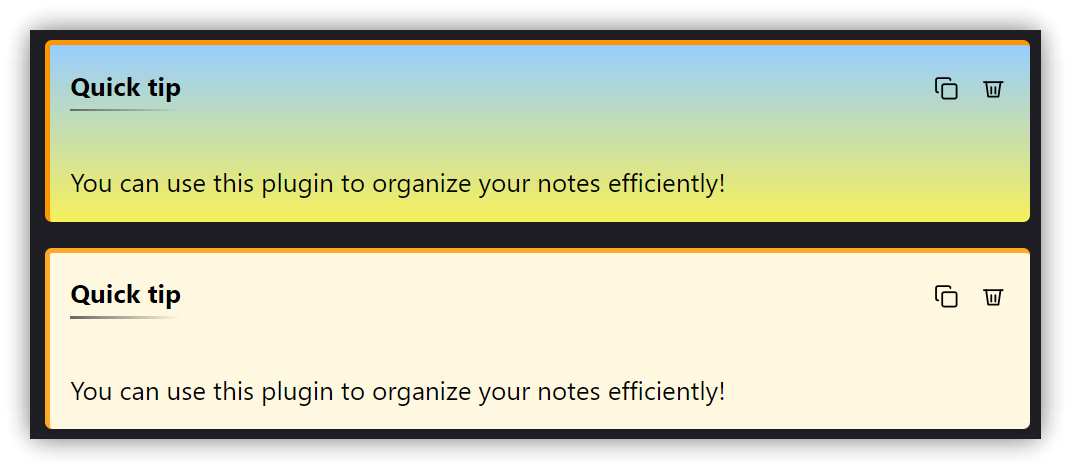
 除錯]
除錯]
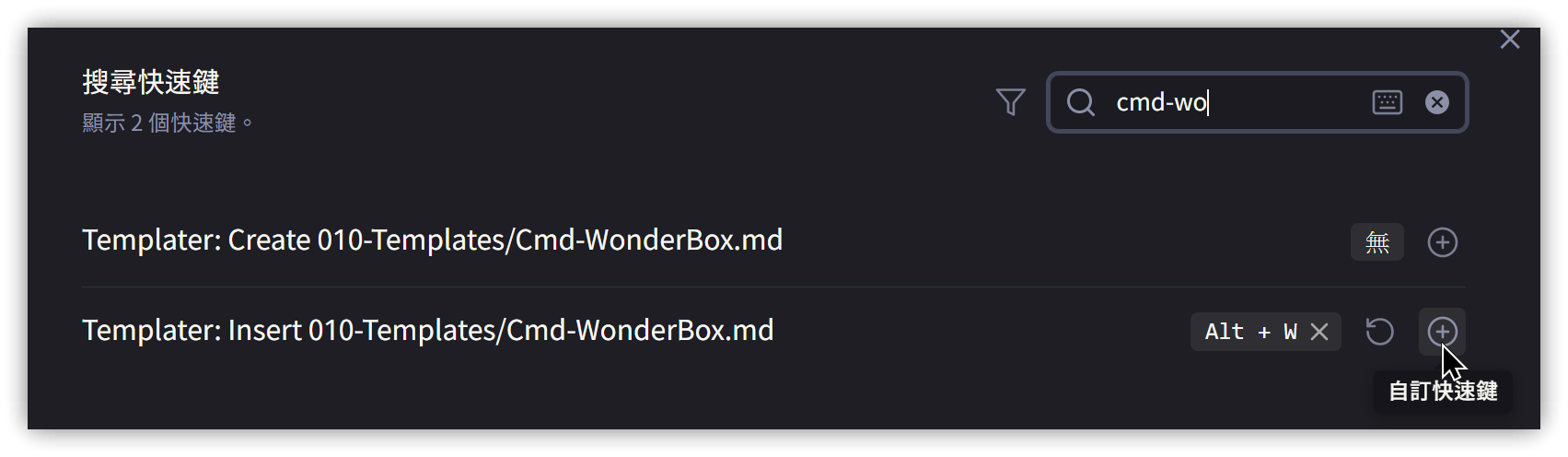
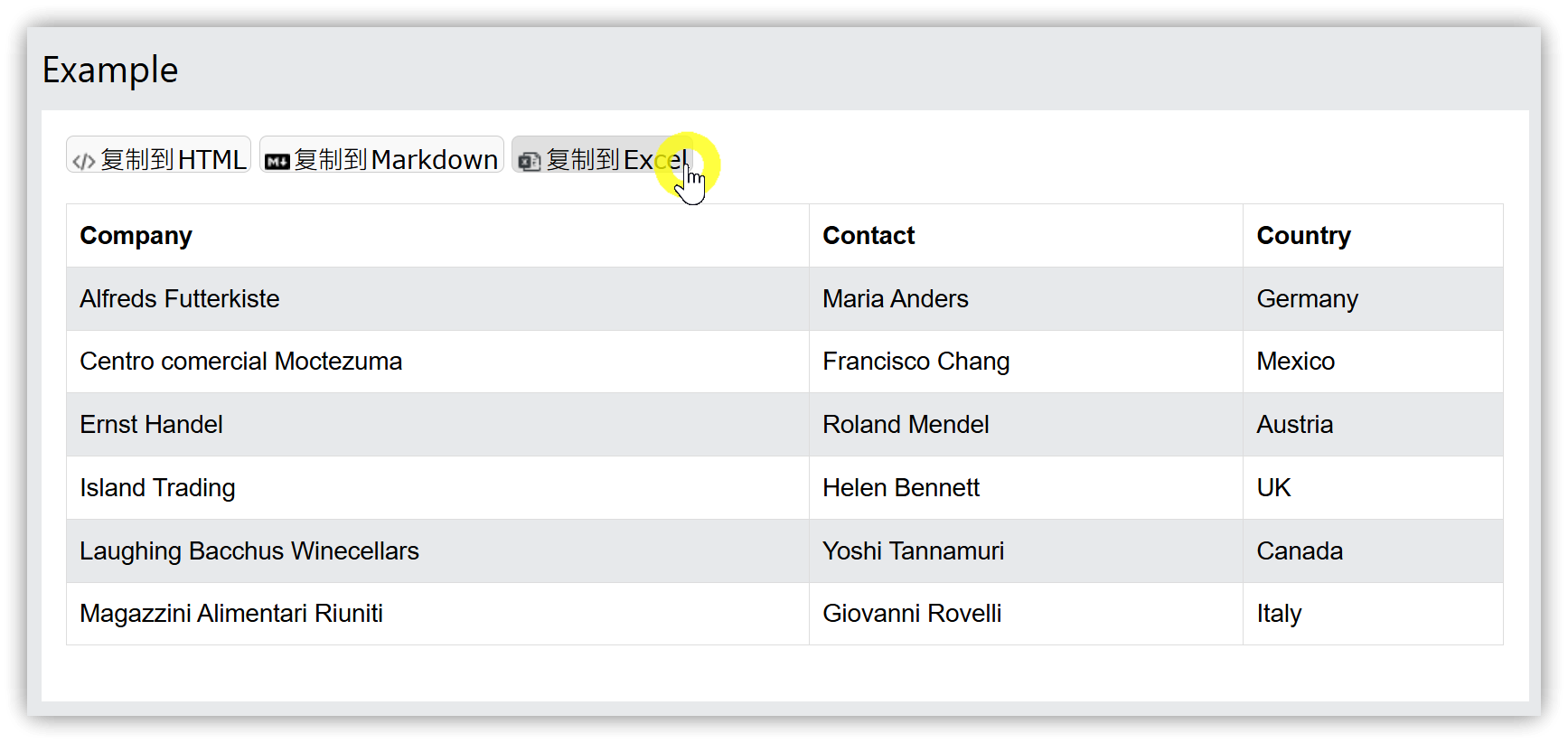


 ○○○上網衝浪順便學英文:BlueSea瀏覽器擴充
○○○上網衝浪順便學英文:BlueSea瀏覽器擴充